2024. 8. 6. 21:21ㆍIT기기
삼성 갤럭시 핸드폰 펌웨어 다운그레이드 하는 방법에 대하여 알아보겠습니다. 보통 삼성폰 소유자들은 다운그레이드나 롬질을 하지 않지만...간혹가다 소프트웨어 업데이트 실행 후 일부 기능들이 작동하지 않거나 일부 앱들이 실행이 안되는 경우 시도해 보시는데요, 꼭 필요하신 분들께 팁이 될 수 있도록 포스팅 시작해 보겠습니다.
1. 핸드폰 모델명 찾기
- 먼저 본인의 모델명을 조회합니다. 통신사별로 모델명이 다르기 때문에 폰 설정에서 확인해 보셔야 합니다.
- 확인하는 방법은 핸드폰 설정 -> 휴대전화 정보 이 순서대로 누르시면 아래와 같이 화면이 나옵니다.
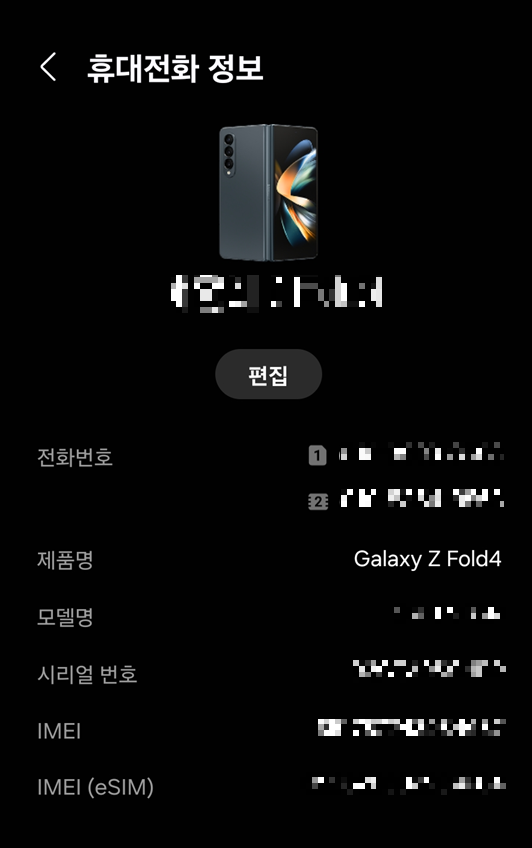
2. 소프트웨어 다운로드
- 모델명으로 아래 링크에서 소프트웨어를 다운로드 합니다. 아래 링크로 들어가셔서 핸드폰 모델명 입력 후 "check updates" 버튼을 누르시면 좌측에 소프트웨어들을 확인하실 수 있습니다. 회원가입 후 진행 가능합니다.
https://www.sammobile.com/firmwares/
Download firmware updates for your Samsung mobile phone and tablet
Firmware for Samsung Galaxy mobile phone & tablet ✔ Find any update, ever released by Samsung. ✔ Free downloads & high-speed options available. ✔ For all versions and all devices. ✔ Including instructions
www.sammobile.com
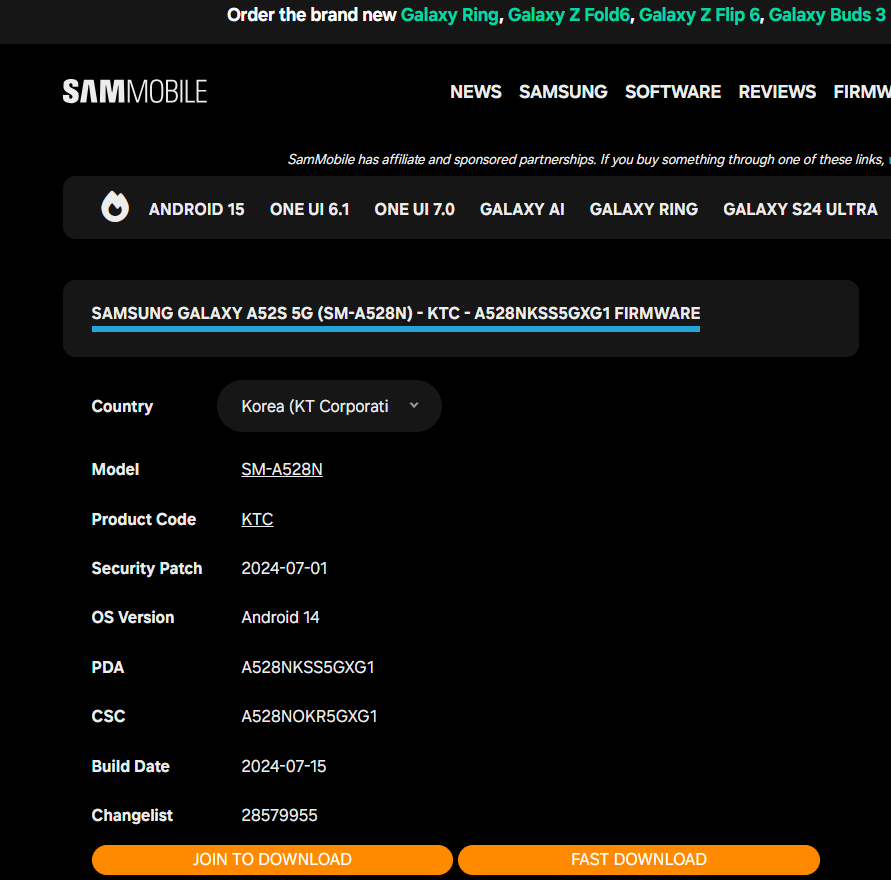
- 위와 같이 모델명을 검색하시고 필요하신 펌웨어를 고르셨으면 join to download 를 누르시면 됩니다. 다 좋은데 시간이 엄청 오래 걸리니...다운받으시는 동안 다른 작업 하시면 됩니다.
3. ODIN 다운로드하기
- 소프트웨어를 다운로드함과 동시에 ODIN 프로그램을 다운로드해 준다. ODIN은 아래 사진 우측 상단에 "DOWNLOAD ODIN"이라는 버튼이 있는데, 이 버튼을 누르면 됩니다. ODIN은 5분 안에 다운이 됩니다.
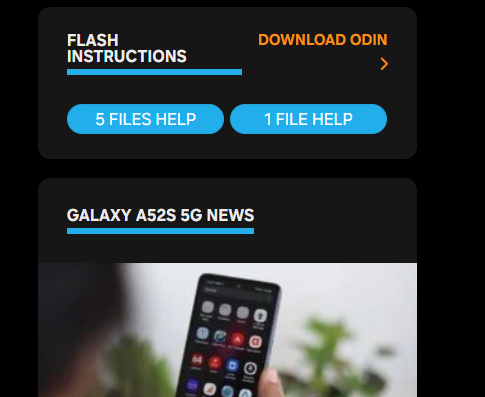
3. 카카오톡, 사진 등 중요한 자료를 다 백업해두기
- 소프트웨어를 다운로드하는 동안 중요한 카카오톡이나 사진, 자료 등을 백업해 두어야 합니다. 펌웨어 변경시 핸드폰 전체가 초기화 됩니다.
4. 휴대폰을 끈 후 볼륨 업 버튼과 전원 버튼을 동시에 눌러서 시스템 모드로 진입(무조건 구글 계정 및 삼성 계정 전부 로그아웃 후 진행하기)
- 휴대폰 볼륨 업 버튼과 전원 버튼을 동시에 누르면 아래와 같은 화면이 나오게 되는데, 그러면 볼륨 버튼으로 조정하여 "Wipe data/factory reset"을 선택하여 주고 포맷을 합니다. 그럼 폰이 초기화되는데... 여기서 가장 중요한 것은 구글 계정 및 삼성 계정을 전부 다 로그아웃 한 후에 진행하는 것입니다. 로그아웃을 하지 않게 되면 폰이 벽돌 되는 상황이 발생할 수 있으니... 조심해야 합니다. 벽돌 되면 방법은 서비스센터밖에 없고... 서비스 센터에서도 수리를 해줄지 의문이기 때문에 조심... 또 조심해야 합니다!!!
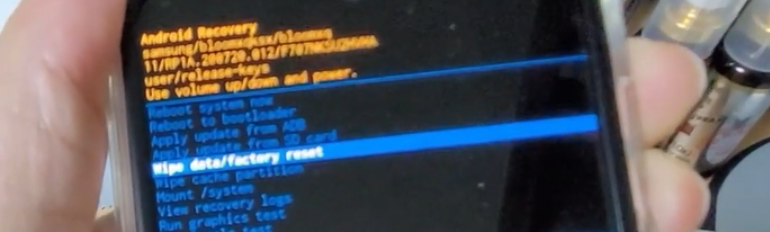
5. 포맷 후 휴대폰을 다운로드 모드로 진입시키기
- 휴대폰 볼륨 업 버튼과 다운 버튼, 그리고 전원 버튼을 동시에 누르면 하늘색 화면이 나오게 되는데, 확인 버튼을 눌러줍니다. 그럼 펌웨어를 설치할 수 있는 모드로 성공적으로 진입한 것입니다. 이 상태에서 폰과 컴퓨터를 연결하여 소프트웨어를 다운그레이드 할 준비를 합니다.
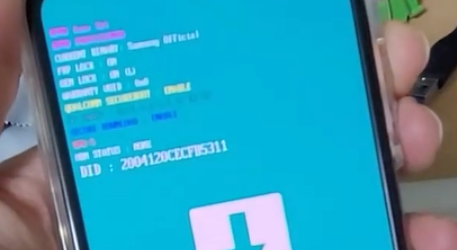
6. 컴퓨터에 다운로드한 소프트웨어와 ODIN 폴더를 C 드라이브로 이동시키기
- 아래와 같이 C 드라이브에 "Odin"폴더를 만들고, 다운로드한 ZIP 파일들을 풀어주면 됩니다. 소프트웨어의 경우 총 5개의 파일들을 볼 수 있을 것입니다. 다 사용해야 하는 파일들입니다.
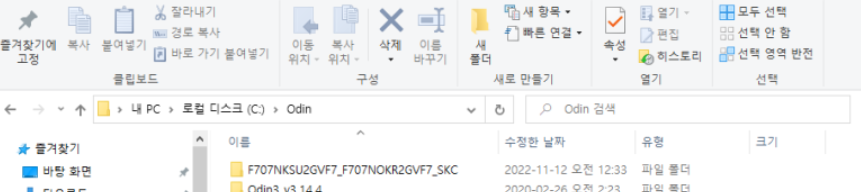
7. Odin을 실행시킨 후 파일들을 마운팅 해주기
- 오딘 폴더에 있는 응용프로그램을 실행시키면 아래와 같은 화면이 나오게 됩니다. 그럼 차례대로 C 드라이브에 있는 소프트웨어 파일들을 마운팅 해주면 됩니다. 실수로 다른 파일이 지정되지 않도록 주의해야 합니다. Odin 을 실행하면 주의 문구가 뜹니다. 이는 앞서 강조한 구글 계정 및 삼성 계정을 삭제 및 로그아웃하라는 최종 경고 메시지입니다. 위에서 잘 실행했으면 문제가 없을 것입니다. 또한 컴퓨터와 폰을 연결하게 된다면 아래 표시된 부분이 파란색으로 바뀌면서 준비가 되었다는 문구가 떠 있을 것입니다. 이를 확인하고 BL, AP, CP, CSC가 다 마운팅 되었으면 "Start"버튼을 누르면 됩니다. 잘 이해가 되지 않을 경우는 아래 유튜브를 참고하면 됩니다. "Success" 문구가 뜨면 성공!! 다운그레이드 된 폰을 잘 쓰면 됩니다.
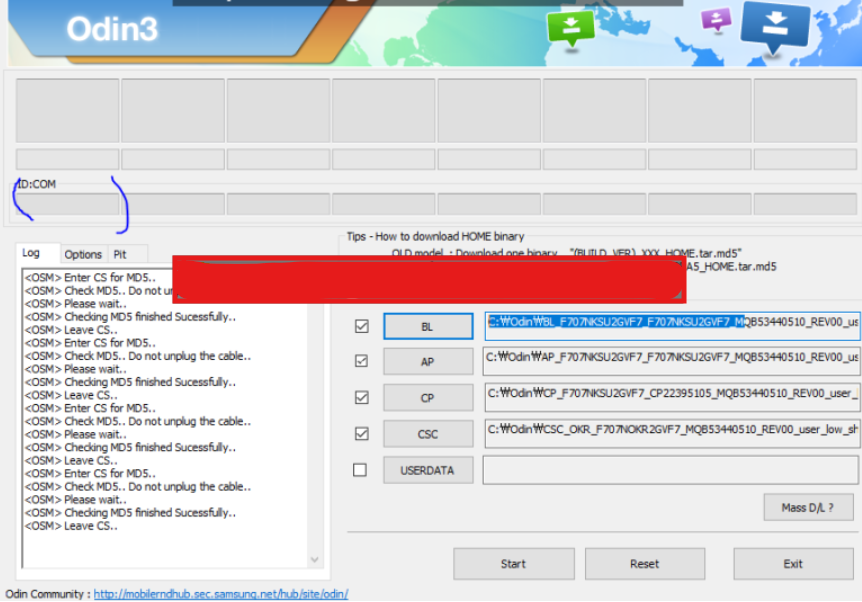
8. 다운그레이드 후 소프트웨어 자동 업데이트 기능 삭제
- 다운그레이드를 해도 갑자기 자고 일어났는데 자동으로 업데이트되는 사고? 가 발생할 수 있습니다. 이를 예방하기 위해서는 아래와 같이 핸드폰 설정을 만져줘야 합니다.
가. 설정-소프트웨어 업데이트 => "Wi-Fi로 자동 다운로드 해제"
나. 설정-개발자 옵션 => "시스템 자동 업데이트 해제"
자세한 내용은 아래 영상을 참고하길 바랍니다. 만약 다운그레이드 후 듀얼 유심 기능을 사용하고 싶은 경우 아래 듀얼 유심 글과 영상을 참고하면 됩니다. 글이 유익했기를 바랍니다. 삼성폰을 듀얼유심폰처럼 쓰시고 싶으신 분들은 아래 글을 참고해주세요^^ 감사합니다.
참고 영상 :
https://www.youtube.com/watch?v=bZhpMo_mcVE&list=PLIWTIppvXybXnJT3O40DwF3j2XosvdLr7&index=2
하나의 삼성폰으로 번호 두 개 활용하기
https://tonyslife.tistory.com/56
하나의 삼성폰으로 번호 두 개 사용하기_cmc 듀얼유심, 듀얼심
하나의 삼성 갤럭시 폰으로 번호 두 개 사용하는 방법을 설명해 드리겠습니다.워라벨이 중요한 직장인이나 번호 두개를 사용하고픈 사람에겐 정말 유용한 방법인데요, 최근에 e-sim이라고 해
tonyslife.tistory.com
'IT기기' 카테고리의 다른 글
| 샤오신 패드 프로 12.7 구입 및 사용기 (4) | 2024.08.12 |
|---|---|
| 오버 더 바이크 전현무 실내 자전거 구입기 (0) | 2024.08.10 |
| 스마트폰에 arm 윈도우 11 설치하기(안드로이드, 미믹스2s, 포코폰) (0) | 2024.08.06 |
| 아수스 비보북 슬레이트 13 oled 윈도우태블릿 노트북 사용기 (2) | 2024.08.06 |
| 하나의 삼성폰으로 번호 두 개 사용하기_cmc 듀얼유심, 듀얼심 (0) | 2024.08.06 |