안녕하세요? 오늘은 SSD 자가 교체 방법에 대하여 포스팅해 보도록 하겠습니다. 요즘은 노트북 사서 용량 업그레이드하시는 분들이 많은데, SSD가 저렴해지면서 더 많은 불들이 교체를 하시는 것 같아요! 서비스센터 가셔서 공식적으로 업그레이드를 받으시면 추가 금액이 청구될 수 있으니, 혼자서도 교체할 수 시 쓴ㄴ 방법에 대하여 포스팅해 보겠습니다. 일단 저는 갤럭시북 이온 2 기준으로 설명해 드릴 예정입니다. 이온2에 기본적으로 들어가는 SSD 모델이 PM9A1인데, 원래 기본 용량은 좀 작습니다. 저는 동일 모델의 1TB를 싸게 구매하여 한번 교체를 진행해 보고자 합니다.
*****준비물*****
- 작은 십자드라이버
- 버리는 책갈피나 카드
- 새로운 SSD
- 노트북
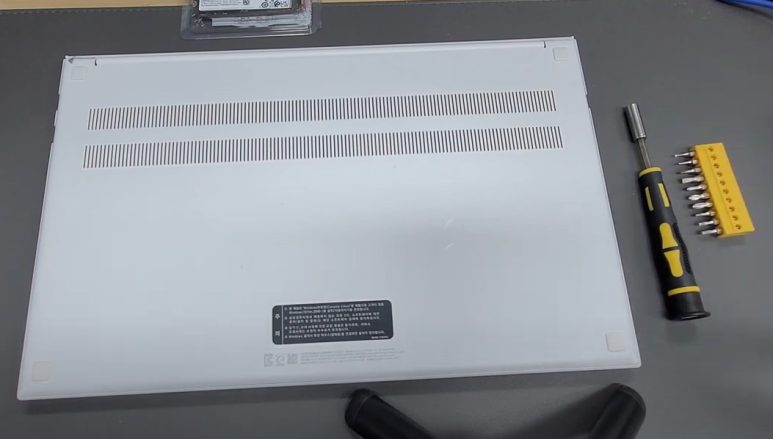
1. 십자드라이버의 경우 저는 다이소에서 2000원을 주고 구매하였습니다. 다이소에서 구매하시는 것을 추천합니다.(저렴합니다) 위에 보이는 SSD를 준비해 주시면 되겠습니다. 이온2에 맞는 USB를 구매하였는데, 각 노트북마다 호환되는 모델 등이 있기 때문에 꼭 확인하시고 구매하셔야 합니다. 용량이 크다고 아무거나 구매하시면 안 됩니다.

2. 갤럭시북 이온2의 모서리를 보시면 고무파킹이 있는데 손톱을 사용하셔서 뽑으시면 뽑혀집니다. 뽑으시면 사진과 같이 모서리에 나사가 보입니다.

3. 준비하신 드라이버를 사용하여 네 모서리에 있는 나사를 다 풀어주시기 바랍니다. 다시 사용하여야 하기 때문에 안전하게 보관하셔야 합니다.

4. 제일 어려운 부분입니다. 얇은 책갈피나 카드를 사용하여 틈을 살짝씩 벌려주면서 아래 판을 떼내셔야 합니다. 너무 힘을 가하거나 세게 하시면 플라스틱이나 노트북이 손상될 수 있으니 꼭 주의하셔야 합니다. 제가 분리한 과정을 담은 아래 영상을 꼭 참고하셔서 진행하시면 좋겠습니다.
https://www.youtube.com/watch?v=ou_JhcJO3T0

5. 하판을 분리하셨으면 위와 같이 보이실 텐데, 원래 SSD 교체하기 전에 배터리 전원을 분리하는 것이 좋다고 합니다. 그렇지 않으면 잘못하면 데이터가 날라갈 수 있다는... 하지만 저는 강심장으로 그냥 SSD를 분리하였습니다. 배터리를 먼저 분리하시고 진행하시는 것을 추천합니다. 램을 교체하고 싶으시면 저 우측 상단에 보이시는 램슬롯에서 교체하시거나 추가하시면 됩니다. 우측 하단에 보이는 SK하이닉스는 제가 예전에 장착한 추가 SSD P31이고, 왼쪽에 있는 SSD가 기본적으로 노트북을 구매하시면 장착되어 있는 PM9A1입니다. 기존에 사용하던 놈이 C 드라이브인데... 이것저것 설치하다 보니 용량이 부족해져서... 1TB로 교체하고자 하여 작업을 진행합니다. 추가 SSD로 사용하던 P31은 잠시 떼주고, 새로 구매한 SSD를 넣어주는 작업을 진행합니다.

6. 아래 나사를 풀면 SSD가 살짝 올라오는데, 살짝 올라온 SSD를 위로 빼면서 당기면 빠집니다. 그럼 역순으로 새로 구매한 SSD를 장착하시고 다시 나사를 조이시면 됩니다.
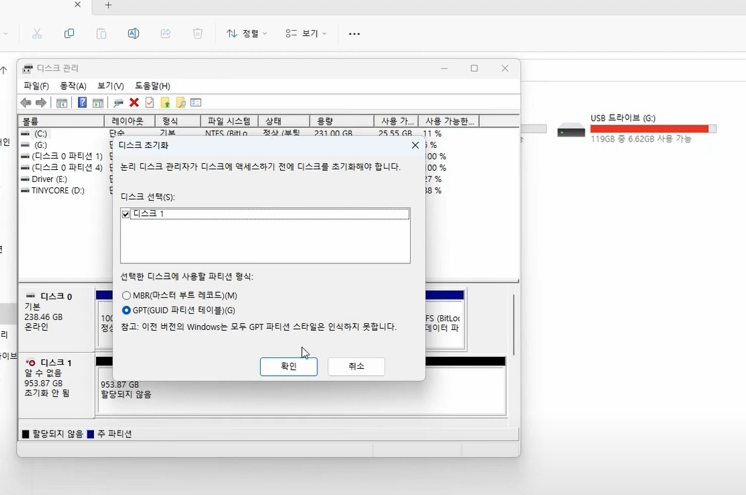
7. 컴퓨터를 켜시고 디스크 관리 설정으로 들어가시면 새로 장착한 SSD가 아직 설정이 안 되어 있을 것입니다. GPT로 디스크를 설정하여 주시면 됩니다.
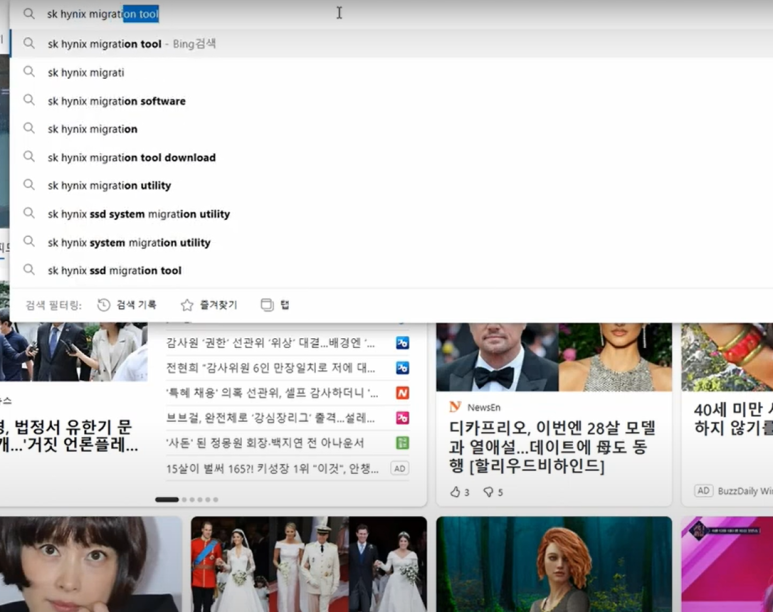
8. 다 완료되셨으면 인터넷 창에 "sk hynix migration tool"이라고 입력합니다. 이게 삼성 SSD이지만, 하이닉스 툴이 사용하기 더 편해서 이 프로그램을 깔아서 진행하시는 게 좋습니다.
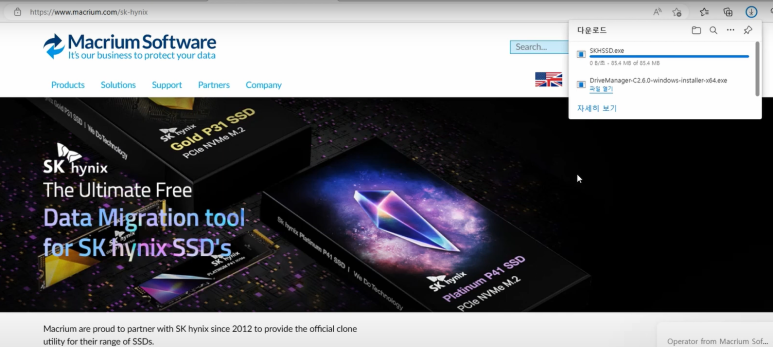
9. 사이트로 들어가시면 "download clone tool"이라는 버튼이 있는데 누르시면 프로그램이 다운됩니다.
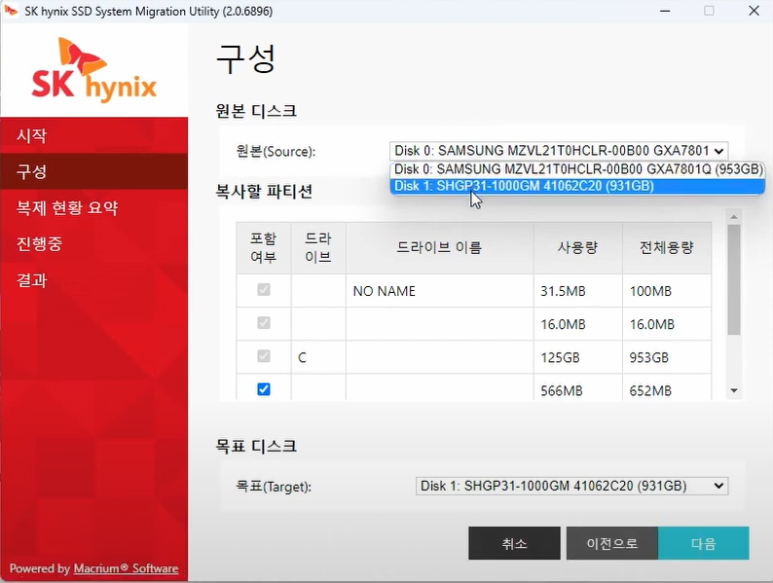
10. 프로그램을 실행하시면 위와 같이 나오게 됩니다. "목표 디스크는" 내가 방금 삽입한 SSD가 되겠습니다.
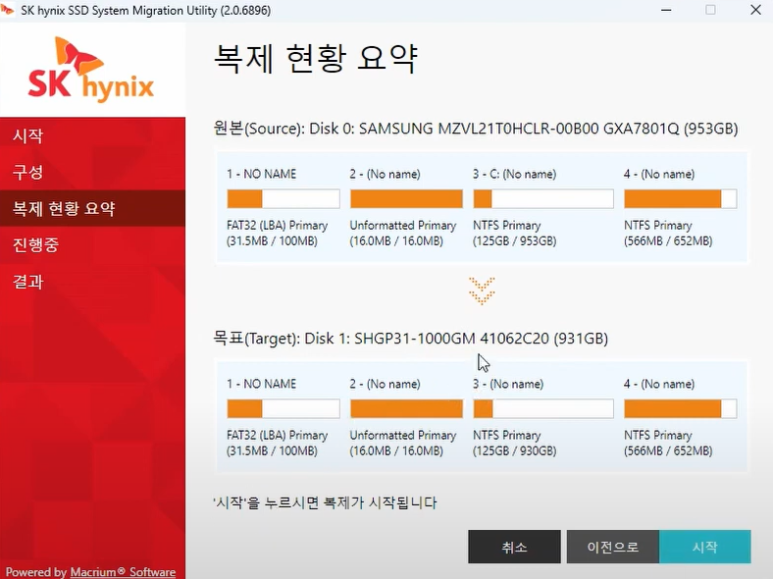
11. 여기서 시작 버튼을 누르시면 마이그레이션이 진행이 됩니다. 매우 간단합니다.
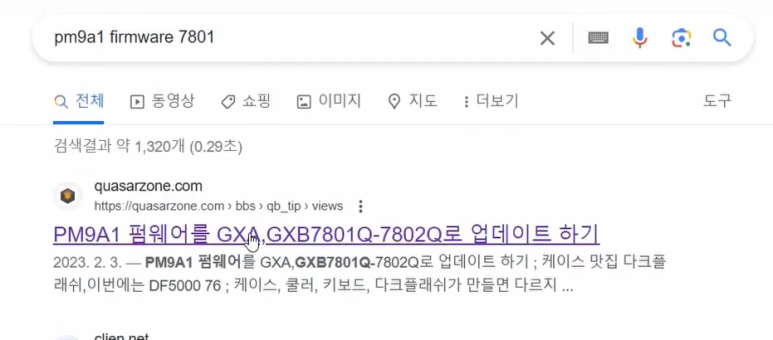
12. 하지만 제가 구매한 벌크 SSD의 경우 펌웨어를 최신으로 업데이트를 해야 한다고 합니다(안 할 경우 SSD 수명이 짧아짐). Crystal Disk Info라는 앱을 깔아서 내 SSD의 현재 펌웨어를 조회하고, 그에 맞는 업데이트 파일을 받으셔서 업데이트하셔야 합니다. 자세한 방법은 상단의 유튜브 링크에서 확인하실 수 있습니다.
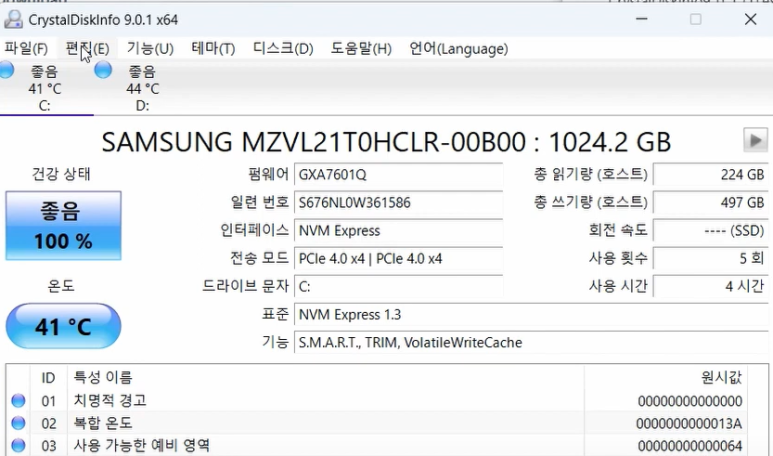
13. Crystal Disk Info에서 위와 같이 새로 산 SSD의 펌웨어를 볼 수 있습니다.
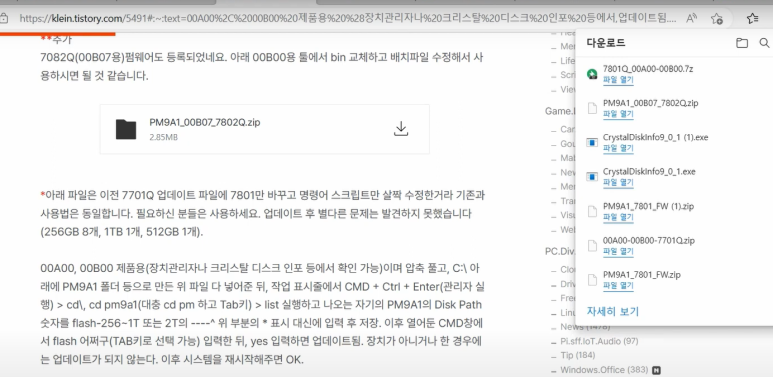
14. 구글에서 제 펌웨어 버전의 최신 업데이트 파일을 다운로드합니다.

15. 명령어를 입력해야 합니다. 제 유튜브 화면을 통해서 자세히 확인하시기 바랍니다. 엄청 간단하지는 않은데 영상만 보시면 진행하실 수 있습니다.
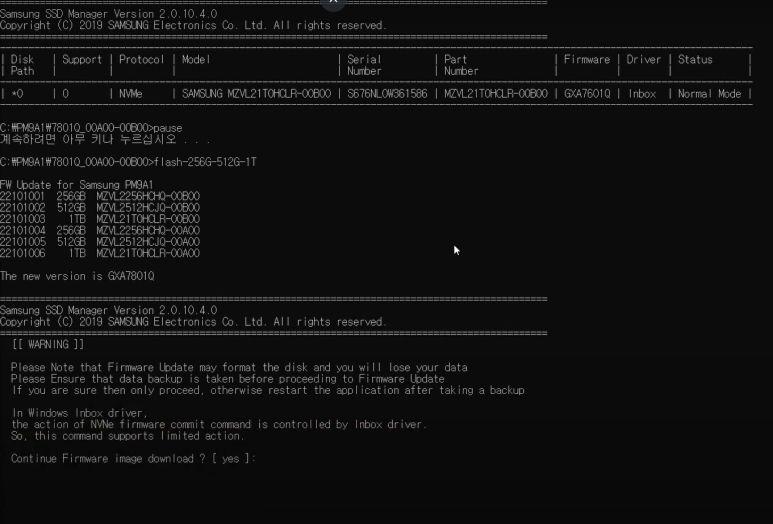
16. 이 화면까지 도달하시면 성공하신 겁니다. 완료하시면 컴퓨터를 재부팅 하신 후 사용하시면 됩니다^^ 고생 많으셨습니다~!! 하시다가 궁금하신 부분 있으시면 영상 확인하여 주시고, 영상으로도 해결이 안 되는 부분 있으시면 댓글로 문의주세요!!
https://www.youtube.com/watch?v=ou_JhcJO3T0
'IT기기' 카테고리의 다른 글
| 아수스 비보북 슬레이트 13 oled 윈도우태블릿 노트북 사용기 (2) | 2024.08.06 |
|---|---|
| 하나의 삼성폰으로 번호 두 개 사용하기_cmc 듀얼유심, 듀얼심 (0) | 2024.08.06 |
| 가성비 로봇청소기 에코백스 N10 사용기 (0) | 2024.08.06 |
| 아이패드 프로 9.7 배터리 자가교체 실패 후기 및 방법 공유 (1) | 2024.08.06 |
| 에코백스 N10 로봇청소기 3개월 사용 후기 및 걸레 여분 구입기 (1) | 2024.08.06 |